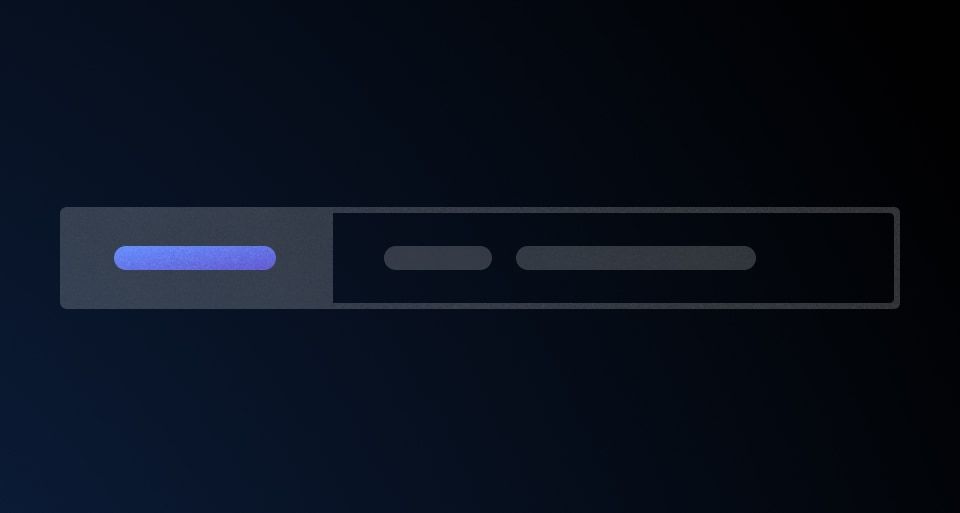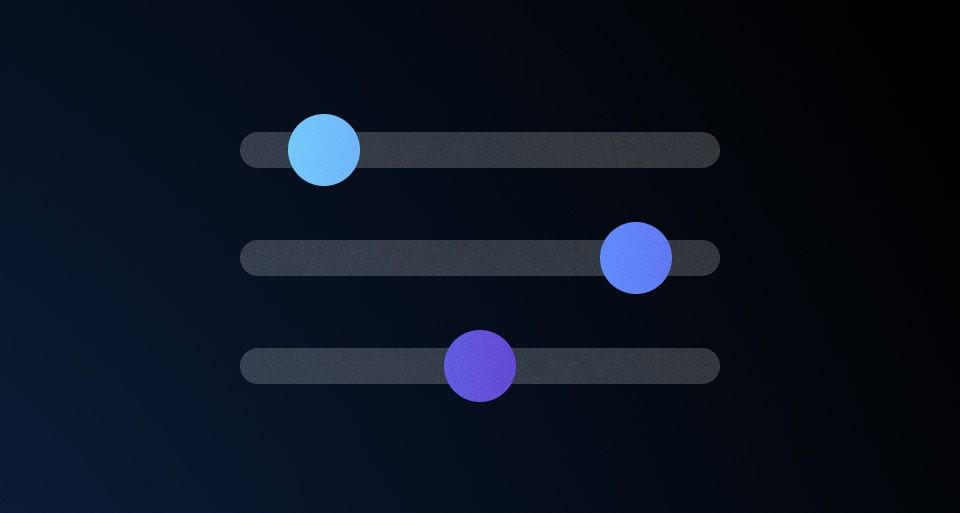A dropdown is a flexible component that displays a list of actions or options to the user. It should not be confused with Select, which is used in forms as a way for the user to make a selection from a list.
Usage
When to use
- To display a list of actions or links under a single button toggle.
- To allow singular or multiple selection outside of a form, such as within filtering.
- To provide the user with a way to easily switch context within the application.
When not to use
- In forms when providing the user with options to choose from, consider Select.
Toggle
Types
Toggles come in two variant types: button and icon.
Size
ToggleButtons come in two sizes: small and medium. This allows for placement in ButtonSets with buttons of the same size.
ToggleIcons come in two sizes: small and medium.
Chevron usage
Open Toggles use icon chevron-up, while closed Toggles use chevron-down.
ToggleButtons require a visible chevron to indicate interactivity and provide distinction between Dropdowns and standard Buttons.
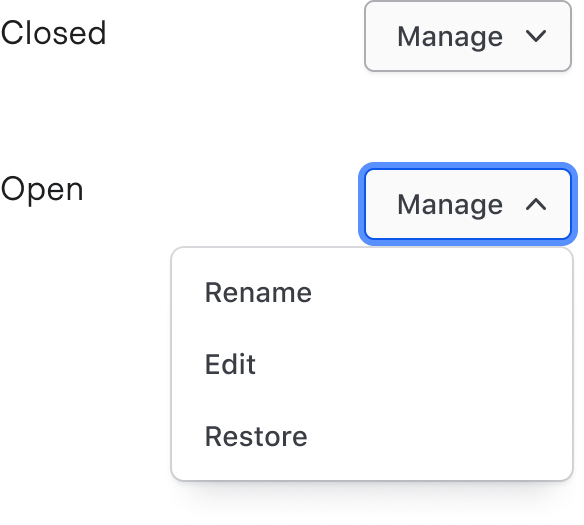
We strongly recommend providing visible chevrons on most instances of ToggleIcons to indicate interactivity. That said, it’s common to see ToggleIcons that use the more-horizontal icon without chevrons. Their placement, usually in the last column of a Table, is typically indicative of this type of interaction.
![]()
List
Placement
Lists can be positioned to the left or right of the Toggle, and above or below the Toggle to fit more appropriately within the UI. Lists do not currently have collision detection.
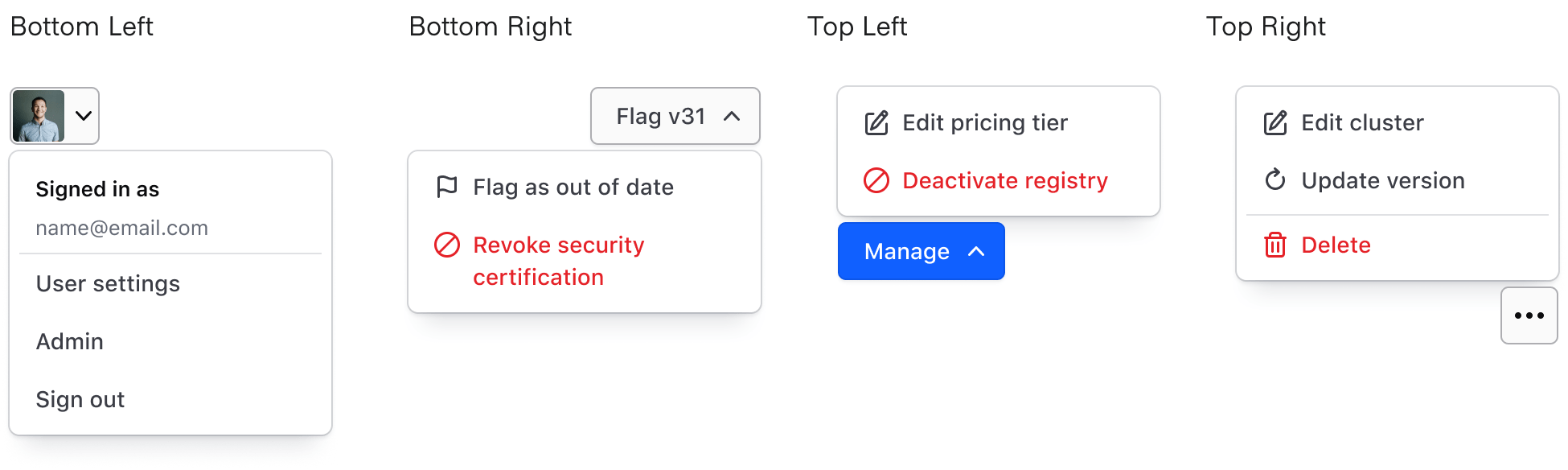
Size
Width
By default, Lists have a minimum width of 200px and a maximum width of 400px. This means if there’s a long string in a ListItem, the List will automatically expand up to 400px to accommodate the content before it wraps.
- Signed in as
- name@email.com
If you do not want the width of the List to expand automatically to accommodate the widest ListItem, you can indicate a specific width between 200px–400px.
- Consul version v1.10.6
- Import to Terraform
- Copy and run this command in Terraform to import and manage this resource via our Terraform Provider
- Docs: Import usage
Height
The height of the ListContainer is automatically determined based on the contents, but the height can also be set manually. We recommend setting the height manually if you know the list will be long. In code, the @height property actually acts as a max-height.
Header
A Header provides a fixed space at the top of the List. Typically, Headers house a search feature that allows the user to search/filter through the available options in the list. This is great for really long lists when filtering on complex datasets.
Footer
A Footer provides a fixed space at the bottom of the List. Typically, Footers house actions related to the ListItems, e.g., when found in a filtering pattern an "Apply" Button can be used to submit the selections.
ListItem
Types
For maximum flexibility, we offer a variety of ListItems options.
Interactive ListItems
Use Interactive ListItems for actions (buttons) or links.
- Use
Interactive - Criticalfor destructive actions. - Use
Interactive - Actionfor everything else.

Selection ListItems
Selection ListItems allow the user to select one or more options within a Dropdown.
- Use
Checkmarkfor switching context, e.g., organization switchers, project switchers, etc. Use for single selection only, as it doesn't provide enough indication that multi-selection is possible. For multi-selection, useCheckbox. - Use
Checkboxfor multi-selection within a form or larger filter pattern. - Use
Radiofor single selection within a form or larger filter pattern.
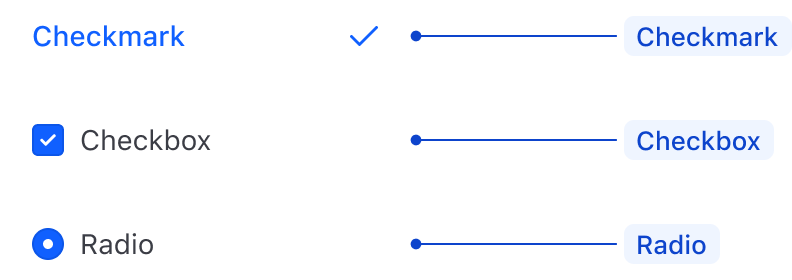
Use Checkmark for context switching.
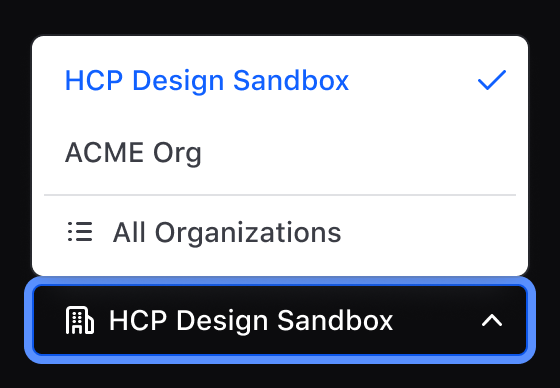
Don't use Checkmark instead of Radio in larger filter patterns.
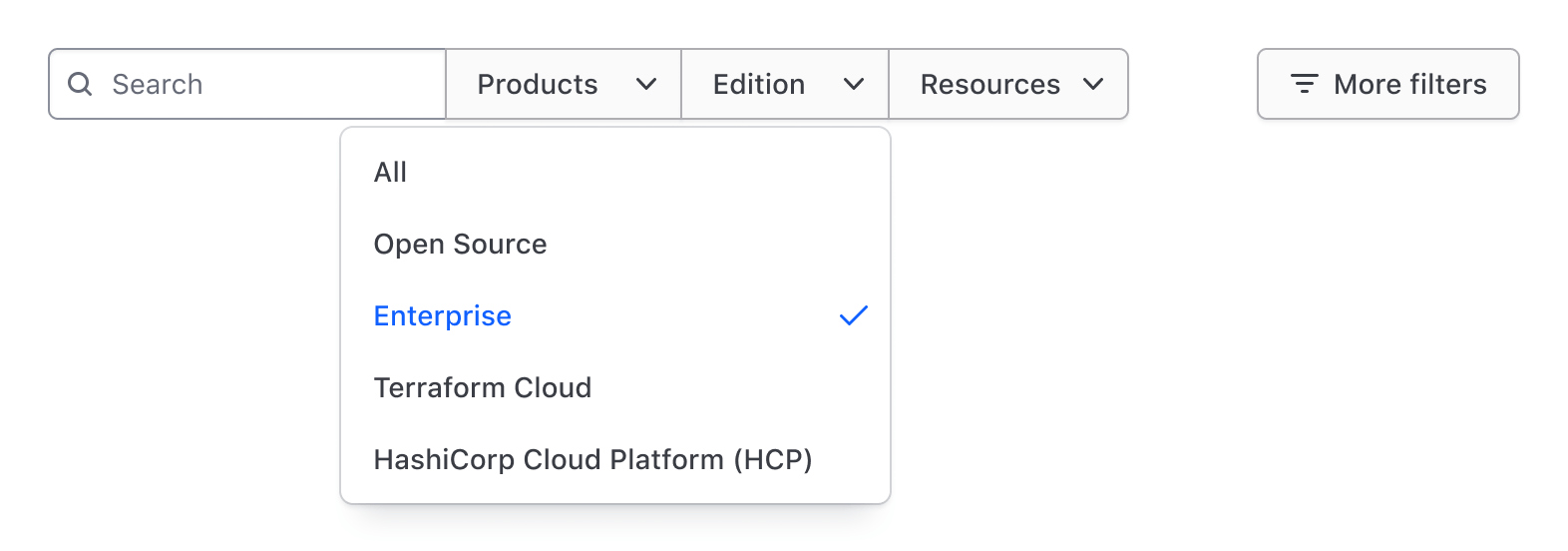
Non-interactive
Non-interactive ListItems help provide structure and context to a Dropdown. Types include: Description, Loading, Separator, and Title.
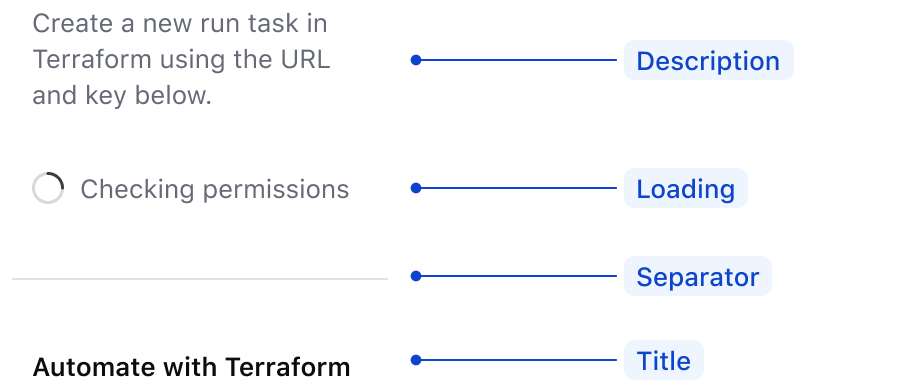
Users may not understand why something is taking additional time to load. If possible, determine what should be displayed prior to the user opening the dropdown (e.g., on page load). If that is not possible, provide an informative loading message.
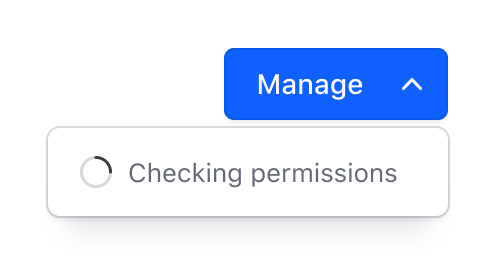
Generic
The Generic ListItem allows you to add custom content in place of a ListItem. It includes predefined left and right padding to ensure proper alignment with other ListItems in the List.

Icon usage
Icons in ListItems are optional. Generally, we recommend letting the text speak for itself, but icons can add value in the following situations:
- When they reinforce the content, e.g.,
editfor an edit or rename action. - When using Interactive ListItems, a
trailingIconcan indicate that a link is external. - When using Critical ListItems; read more about how color blind users see critical actions in our UIs.
- To avoid inconsistent icon use within the same List. Instead use icons in all ListItems. Doing so keeps the text aligned so the eye can scan the list of options more easily.
Use icons consistently and when they reinforce the content.
Avoid inconsistent icon use.
Content
While there are no character limits for ListItems, we recommend keeping them short and concise so the List is easy to scan.
Critical action patterns
We recommend adding a second confirmation layer after the user clicks “Delete” (e.g., showing a confirmation Modal that requires the user to take another action before proceeding). This safeguards against accidental clicks by requiring users to confirm the destructive action.
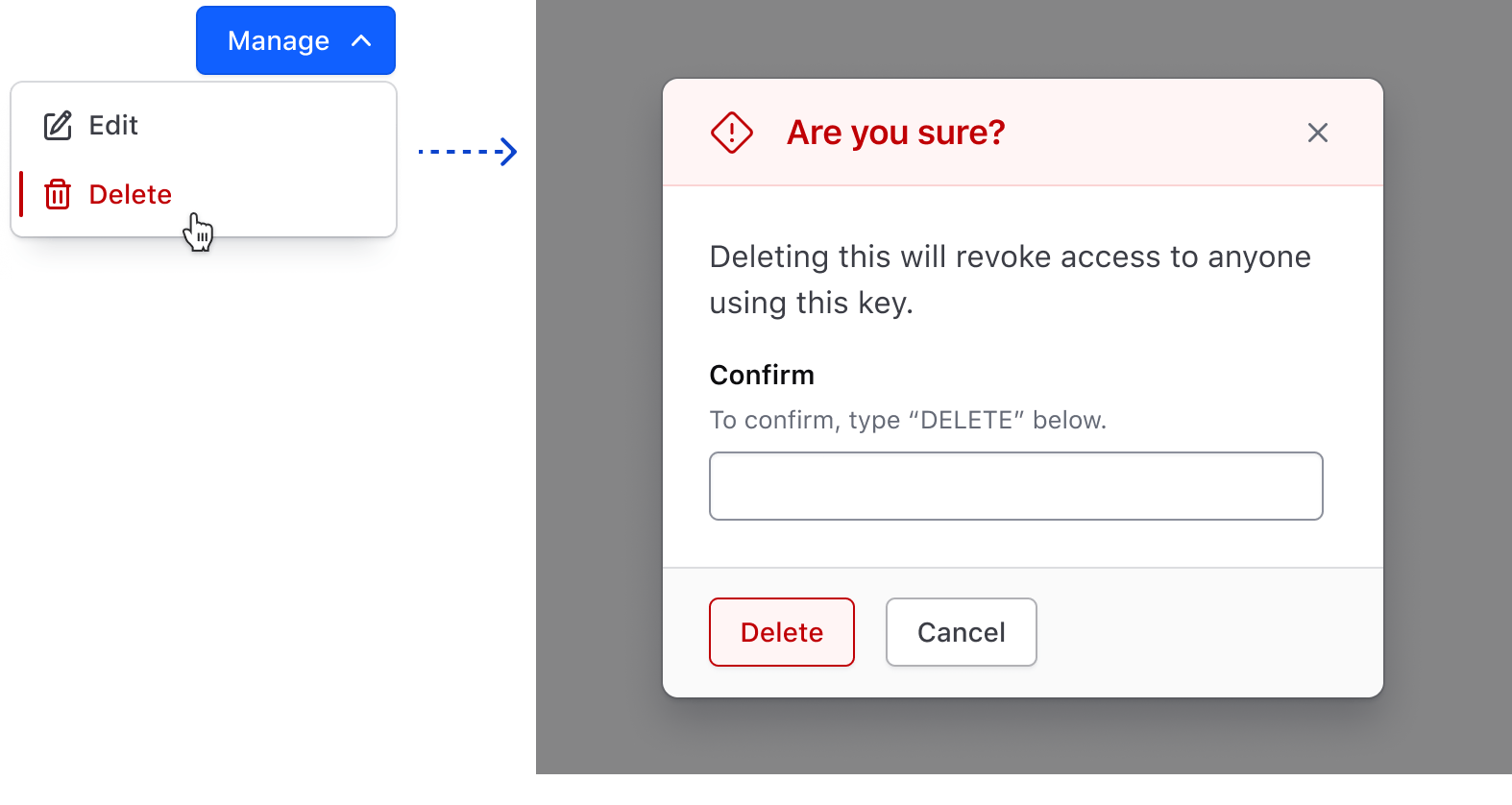
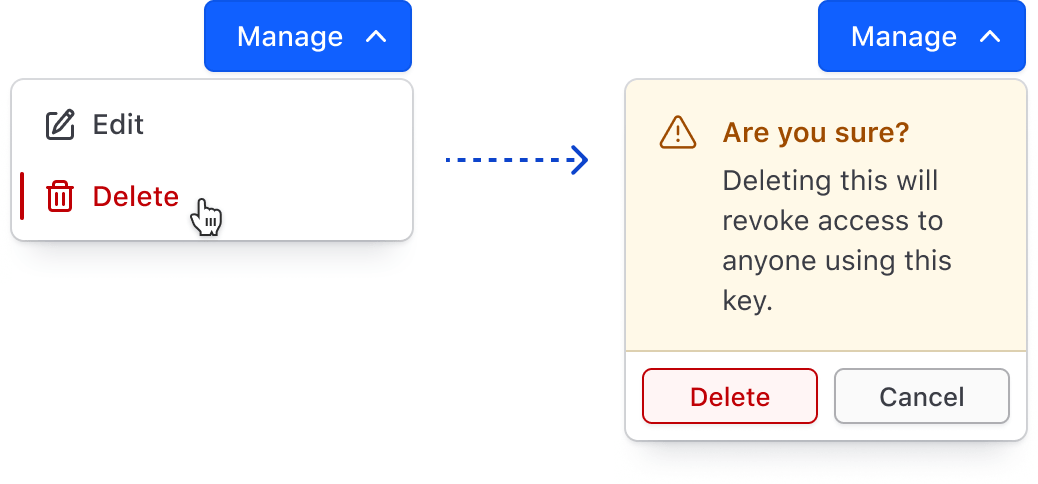
How to use this component
To make the invocation more flexible and intuitive, we provide contextual components for Toggles, ListItems, Header and Footer. For example, <Hds::Dropdown::ListItem::Separator /> would be contextually expressed as <D.Separator />.
<Hds::Dropdown as |D|>
<D.ToggleButton @text="Menu" />
<D.Title @text="Title Text" />
<D.Description @text="Descriptive text goes here." />
<D.Interactive @href="#" @text="Add" />
<D.Interactive @href="#" @text="Add More" />
<D.Interactive @href="#" @text="Add Another Thing Too" />
<D.Separator />
<D.Interactive @route="components" @icon="trash" @text="Delete" @color="critical" />
</Hds::Dropdown>
ToggleButton
The basic invocation of ToggleButton requires @text to be passed. By default, it renders a primary button with a chevron icon.
<Hds::Dropdown as |D|>
<D.ToggleButton @text="Text Toggle" />
<D.Interactive @route="components" @text="Item One" />
<D.Interactive @route="components" @text="Item Two" />
<D.Interactive @route="components" @text="Item Three" />
<D.Interactive @text="Item Four (closes on click)" />
<D.Separator />
<D.Interactive @route="components" @text="Delete" @color="critical" @icon="trash" />
</Hds::Dropdown>
Alternatively, pass secondary to @color to display a secondary button with a chevron icon.
<Hds::Dropdown as |D|>
<D.ToggleButton @text="Text Toggle" @color="secondary" />
<D.Interactive @route="components" @text="Item One" />
<D.Interactive @route="components" @text="Item Two" />
<D.Interactive @route="components" @text="Item Three" />
<D.Interactive @text="Item Four (closes on click)" />
<D.Separator />
<D.Interactive @route="components" @text="Delete" @color="critical" @icon="trash" />
</Hds::Dropdown>
ToggleIcon
ToggleIcon as overflow menu
Overflow menus are often found in the last column of a Tables. This is the only use case where it is acceptable to use
@hasChevron=false. @text is still required, because it supplies the aria-label for ToggleIcon.
<Hds::Dropdown as |D|>
<D.ToggleIcon @icon="more-horizontal" @text="Overflow Options" @hasChevron= />
<D.Interactive @route="components" @text="Create" />
<D.Interactive @route="components" @text="Read" />
<D.Interactive @route="components" @text="Update" />
<D.Separator />
<D.Interactive @route="components" @text="Delete" @color="critical" @icon="trash" />
</Hds::Dropdown>
ToggleIcon as user menu
@text is still required, because it supplies the aria-label for ToggleIcon.
<Hds::Dropdown as |D|>
<D.ToggleIcon @icon="user" @text="user menu" />
<D.Title @text="Signed In" />
<D.Description @text="email@domain.com" />
<D.Separator />
<D.Interactive @route="components" @text="Settings and Preferences" />
<D.Interactive @route="components" @text="Delete" @color="critical" @icon="trash" />
</Hds::Dropdown>
ToggleIcon with other icons
Pass any icon name to @icon to change the icon used in ToggleIcon. @text is still required, because it supplies the aria-label for ToggleIcon.
<Hds::Dropdown as |D|>
<D.ToggleIcon @icon="settings" @text="settings menu" />
<D.Title @text="Signed In" />
<D.Description @text="email@domain.com" />
<D.Separator />
<D.Interactive @route="components" @text="Settings and Preferences" />
<D.Interactive @route="components" @text="Delete" @color="critical" @icon="trash" />
</Hds::Dropdown>
List placement
By default, the list is positioned below the button, aligned to the right. To change the list position pass bottom-left, top-left, or top-right to @listPosition on the Dropdown component.
<Hds::Dropdown @listPosition="bottom-left" as |D|>
<D.ToggleButton @text="Text Toggle" />
<D.Interactive @route="components" @text="Item One" />
<D.Interactive @route="components" @text="Item Two" />
<D.Interactive @route="components" @text="Item Three" />
<D.Interactive @text="Item Four (closes on click)" />
<D.Separator />
<D.Interactive @route="components" @text="Delete" @color="critical" @icon="trash" />
</Hds::Dropdown>
In contexts where the Dropdown needs to be inline, to inherit the alignment from a parent, you can use the @isInline argument (and set the @listPosition accordingly to your needs):
<div class="doc-dropdown-mock-text-align-right">
<Hds::Dropdown @isInline= @listPosition="bottom-right" as |D|>
<D.ToggleButton @text="Text Toggle" @color="secondary" />
<D.Interactive @route="components" @text="Item One" />
<D.Interactive @route="components" @text="Item Two" />
<D.Interactive @route="components" @text="Item Three" />
</Hds::Dropdown>
</div>
List size
You can explicitly control the height or width of a list. Any acceptable value (px, rem, em) can be declared:
<Hds::Dropdown @isInline= @height="170px" @width="250px" as |D|>
<D.ToggleButton @text="Text Toggle" />
<D.Interactive @route="components" @text="Item One" />
<D.Interactive @route="components" @text="Item Two" />
<D.Interactive @route="components" @text="Item Three" />
<D.Interactive @route="components" @text="Item Four" />
<D.Interactive @route="components" @text="Item Five" />
<D.Interactive @route="components" @text="Item Six" />
<D.Interactive @route="components" @text="Item Seven" />
</Hds::Dropdown>
List footer
It is possible that you may want to add a list footer for things like a set of buttons for a filter control:
<Hds::Dropdown @height="284px" as |D|>
<D.ToggleButton @icon="tag" @text="Tags" @color="secondary" />
<D.Checkbox>access</D.Checkbox>
<D.Checkbox>homework</D.Checkbox>
<D.Checkbox>discovery</D.Checkbox>
<D.Checkbox>memories</D.Checkbox>
<D.Checkbox>music</D.Checkbox>
<D.Checkbox>pharell</D.Checkbox>
<D.Checkbox>punk</D.Checkbox>
<D.Checkbox>random</D.Checkbox>
<D.Checkbox>robots</D.Checkbox>
<D.Checkbox>tag</D.Checkbox>
<D.Footer @hasDivider=>
<Hds::ButtonSet>
<Hds::Button @text="Apply filters" @isFullWidth= @size="small" />
<Hds::Button @text="Cancel" @color="secondary" @size="small" />
</Hds::ButtonSet>
</D.Footer>
</Hds::Dropdown>
ListItem::Interactive
ListItem::Interactive renders the correct element based on the passing of a @route, @href, or the addition of a click event (e.g.,
{{on "click" this.myAction}}). Internally, the component uses the Hds::Interactive utility component.
Rendering a button
If you add an event handler (no @href or @route), a <button> element will be rendered:
<ul class="hds-dropdown__list">
<Hds::Dropdown::ListItem::Interactive @text="Run command" />
</ul>
You can pass an @icon argument to add a leading icon:
<ul class="hds-dropdown__list">
<Hds::Dropdown::ListItem::Interactive @text="Run command" @icon="build" />
</ul>
Rendering a link with @href
If you pass an @href argument, a link (<a> element) will be generated:
<ul class="hds-dropdown__list">
<Hds::Dropdown::ListItem::Interactive @href="https://www.hashicorp.com/request-demo/terraform" @text="Request a demo" />
</ul>
To indicate that the link points to an external resource, you can use @trailingIcon and assign it an icon name like external-link, docs-link, guide-link, or learn-link.
<ul class="hds-dropdown__list">
<Hds::Dropdown::ListItem::Interactive @href="https://www.hashicorp.com/request-demo/terraform" @text="Request a demo" @trailingIcon="external-link" />
</ul>
Rendering a LinkTo (with @route)
Pass a @route to render Ember <LinkTo>. If the route is external to your current engine, pass @isRouteExternal=true to use <LinkToExternal> instead of <LinkTo>. For more details see the Hds::Interactive component documentation. All the standard arguments for the <LinkTo/LinkToExternal> components are supported (e.g., models/model/query/current-when/replace).
<ul class="hds-dropdown__list">
<Hds::Dropdown::ListItem::Interactive @route="my.page.route" @model="my.page.model" @text="Activate cluster" />
</ul>
With a loading “interactive” item
There may be use cases when it’s necessary to put an item in a “loading” state while the app performs some operations (e.g., asynchronously checking the user’s permissions to execute a certain operation once the Toggle’s been clicked).
Pass the argument @isLoading=true to the item. This will show a “loading” icon (even if an argument @icon is provided) and sets the item as non-interactive until the value of @isLoading is set to false again.
<Hds::Dropdown as |D|>
<D.ToggleIcon @icon="more-horizontal" @text="Overflow Options" @hasChevron= />
<D.Interactive @route="components" @isLoading= @text="Edit cluster" @color="action" @icon="edit" />
<D.Interactive @route="components" @text="Delete" @color="critical" @icon="trash" />
</Hds::Dropdown>
ListItem::CopyItem
To enable users to copy a snippet of code (eg. URLs, secrets, code blocks, etc.) use ListItem::CopyItem.
Using the @isTruncated argument it is possible to constrain the text to one-line and truncate it if it does not fit the available space. Please be aware there are serious accessibility concerns with using this feature.
<Hds::Dropdown as |D|>
<D.ToggleButton @listPosition="bottom-left" @text="Create run task" @color="secondary" />
<D.Title @text="Integrate with Terraform Cloud" />
<D.Description @text="Create a new run task in Terraform using the URL and key below." />
<D.CopyItem @text="https://api.cloud.hashicorp.com" @copyItemTitle="Endpoint URL" />
<D.CopyItem @text="91ee1e8ef65b337f0e70d793f456c71d91ee1e8ef65b337f0e70d793f456c71d" @copyItemTitle="HMAC Key" />
<D.CopyItem @isTruncated= @text="91ee1e8ef65b337f0e70d793f456c71d91ee1e8ef65b337f0e70d793f456c71d" @copyItemTitle="HMAC Key (without truncation)" />
</Hds::Dropdown>
Using the @isTruncated argument, it is possible to disable the truncation applied to the text. Care should be taken in choosing how to use this feature as there are accessibility concerns.
ListItem::Checkmark
For switching context (e.g., organization switchers, project switchers, etc.) use ListItem::Checkmark.
<Hds::Dropdown @listPosition="bottom-left" as |D|>
<D.ToggleButton @text="HCP Design Sandbox" @color="secondary" />
<D.Checkmark>ACME Org</D.Checkmark>
<D.Checkmark @selected=>HCP Design Sandbox</D.Checkmark>
<D.Footer @hasDivider=>
<Hds::Link::Standalone @icon="list" @text="All Organizations" @color="secondary" @href="#" />
</D.Footer>
</Hds::Dropdown>
ListItem::Checkbox
For multi-selection within a form or larger filter pattern use ListItem::Checkbox.
<Hds::Dropdown @listPosition="bottom-left" as |D|>
<D.ToggleButton @count="2" @text="Status" @color="secondary" />
<D.Checkbox @count="4">Failing</D.Checkbox>
<D.Checkbox @count="2" checked>Active</D.Checkbox>
<D.Checkbox @count="1">Starting</D.Checkbox>
<D.Checkbox @count="3" checked>Pending</D.Checkbox>
<D.Footer @hasDivider=>
<Hds::Button @text="Apply filters" @isFullWidth= @size="small" />
</D.Footer>
</Hds::Dropdown>
ListItem::Radio
For single selection within a form or larger filter pattern use ListItem::Radio.
<Hds::Dropdown @listPosition="bottom-left" as |D|>
<D.ToggleButton @text="Status" @color="secondary" />
<D.Radio name="status" @count="4">Failing</D.Radio>
<D.Radio name="status" @count="2" checked>Active</D.Radio>
<D.Radio name="status" @count="1">Starting</D.Radio>
<D.Radio name="status" @count="3">Pending</D.Radio>
<D.Footer @hasDivider=>
<Hds::Button @text="Apply filters" @isFullWidth= @size="small" />
</D.Footer>
</Hds::Dropdown>
ListItem::Generic
ListItem::Generic allows you to pass custom elements to the Dropdown.
<Hds::Dropdown @listPosition="bottom-left" as |D|>
<D.ToggleButton @text="Text Toggle" @color="secondary" />
<D.Title @text="Integrate with Terraform Cloud" />
<D.Description @text="Create a new run task in Terraform using the URL and key below." />
<D.Generic>
<Hds::Link::Standalone @text="Watch tutorial video" @icon="film" @href="/" />
</D.Generic>
</Hds::Dropdown>
Component API
The Dropdown component is composed of different child components each with their own APIs:
- The Dropdown component
- Optional header and footer
- Toggle components to open/close the Dropdown
- ToggleButton
- ToggleIcon
- ListItem components, to build the Dropdown’s list items
- Description
- Generic
- Interactive
- Separator
- Title
Dropdown
<[D].ToggleButton>
yielded component
Dropdown::Toggle::Button yielded as contextual component (see below).
<[D].ToggleIcon>
yielded component
Dropdown::Toggle::Icon yielded as contextual component (see below).
<[D].Header>
yielded component
Dropdown::Header yielded as contextual component (see below).
<[D].Title>
yielded component
Dropdown::ListItem::Title yielded as contextual component (see below).
<[D].Description>
yielded component
Dropdown::ListItem::Description yielded as contextual component (see below).
<[D].Separator>
yielded component
Dropdown::ListItem::Separator yielded as contextual component (see below).
<[D].Interactive>
yielded component
Dropdown::ListItem::Interactive yielded as contextual component (see below).
<[D].CopyItem>
yielded component
Dropdown::ListItem::CopyItem yielded as contextual component (see below).
<[D].Checkmark>
yielded component
Dropdown::ListItem::Checkmark yielded as contextual component (see below).
<[D].Checkbox>
yielded component
Dropdown::ListItem::Checkbox yielded as contextual component (see below).
<[D].Radio>
yielded component
Dropdown::ListItem::Radio yielded as contextual component (see below).
<[D].Generic>
yielded component
Dropdown::ListItem::Generic yielded as contextual component (see below).
<[D].Footer>
yielded component
Dropdown::Footer yielded as contextual component (see below).
listPosition
string
- bottom-left
- bottom-right (default)
- top-left
- top-right
width
string
min-width of 200px and a max-width of 400px, so it adapts to the content size. If a @width parameter is provided then the list will have a fixed width.
height
string
@height parameter is provided then the list will have a max-height.
isInline
boolean
- false (default)
@isInline parameter is provided, then the element will be displayed as inline-block (useful to achieve specific layouts like in a container with right alignment). Otherwise, it will have a block layout.
close
function
If this function is invoked using an
{{on "click"}} modifier applied to the ListItem::Interactive element, there is a quirky behavior of the Ember <LinkTo> component which requires a workaround to have the events executed in the right order (this happens only if it has a @route argument). Read more about the issue and a possible solution in this GitHub comment.
onClose
function
…attributes
...attributes.
Contextual components
[D].ToggleButton
The Dropdown::Toggle::Button component, yielded as contextual component.
text
string
color
enum
- primary (default)
- secondary
size
enum
- medium (default)
- small
icon
string
count
string
badge
string
badgeIcon
string
…attributes
...attributes.
[D].ToggleIcon
The Dropdown::Toggle::Icon component, yielded as contextual component.
text
string
aria-label for the ToggleIcon. If no text value is defined, an error will be thrown.
icon
string
hasChevron
boolean
- true (default)
false is only currently allowed when the "more-horizontal" icon is used; it is set to true by default.
imageSrc
string
…attributes
...attributes.
[D].Header / [D].Footer
The Dropdown::Header / Dropdown::Footer components, yielded as contextual components.
Note: if the Dropdown content exceeds the height of the container, the header and footer remain fixed while the list of items adjusts its height.
yield
hasDivider
boolean
- false (default)
…attributes
...attributes.
[D].Title
The Dropdown::ListItem::Title component, yielded as contextual component.
text
string
…attributes
...attributes.
[D].Description
The Dropdown::ListItem::Description component, yielded as contextual component.
text
string
…attributes
...attributes.
[D].Separator
The Dropdown::ListItem::Separator component, yielded as contextual component.
…attributes
...attributes.
[D].Interactive
The Dropdown::ListItem::Interactive component, yielded as contextual component.
It internally uses the Hds::Interactive utility component. For more details about this component API, please refer to its documentation page.
text
string
color
enum
- action (default)
- critical
icon
string
trailingIcon
string
isLoading
boolean
- false (default)
href
<a> element.
isHrefExternal
boolean
- false (default)
<a> link is external, in which case target="_blank" and rel="noopener noreferrer" attributes are added automatically.
route/models/model/query/current-when/replace
<LinkTo/LinkToExternal> component.
isRouteExternal
boolean
- false (default)
<LinkToExternal> instead of a simple <LinkTo> for the @route.
…attributes
...attributes.
In this component, the
...attributes are not supported on the root element (an <li> element) but on the underlying element/component (<button>, <a>, <LinkTo> or <LinkToExternal> depending on the @route/@href arguments).
[D].CopyItem
The Dropdown::ListItem::CopyItem component, yielded as contextual component.
It internally uses the Copy::Snippet component. For more details about this component API, please refer to its documentation page.
copyItemTitle
string
text
string
Notice: this argument is forwarded (as
textToCopy) to the Copy::Snippet component.
isTruncated
boolean
- true (default)
Please be aware there are serious accessibility concerns with using this feature.
Notice: this argument is forwarded to the
Copy::Snippet component.
[D].Checkmark
The Dropdown::ListItem::Checkmark component, yielded as contextual component.
yield
selected
boolean
- false (default)
icon
string
count
string
href
<a> element.
isHrefExternal
boolean
- false (default)
<a> link is external, in which case target="_blank" and rel="noopener noreferrer" attributes are added automatically.
route/models/model/query/current-when/replace
<LinkTo/LinkToExternal> component.
isRouteExternal
boolean
- false (default)
<LinkToExternal> instead of a simple <LinkTo> for the @route.
…attributes
...attributes.
In this component, the
...attributes are not supported on the root element (an <li> element) but on the underlying element/component (<button>, <a>, <LinkTo> or <LinkToExternal> depending on the @route/@href arguments).
[D].Checkbox
The Dropdown::ListItem::Checkbox component, yielded as contextual component.
yield
id
string
id attribute.
By default, the
id is automatically generated by the component. Use this argument to pass a custom id.
value
string
value attribute.
icon
string
count
string
…attributes
...attributes.
The attributes will be applied to the
<input> element. This means you can use all the standard HTML attributes of the <input> element and all the usual Ember techniques for event handling, validation, etc.
Examples of HTML attributes:
name, placeholder, disabled, readonly, required. See the whole list of HTML attributes. Examples of Ember modifiers: {{on "input" [do something]}}, {{on "change" [do something]}}, {{on "blur" [do something]}}.
[D].Radio
The Dropdown::ListItem::Radio component, yielded as contextual component.
yield
id
string
id attribute.
By default, the
id is automatically generated by the component. Use this argument to pass a custom id.
value
string
value attribute.
icon
string
count
string
…attributes
...attributes.
The attributes will be applied to the
<input> element. This means you can use all the standard HTML attributes of the <input> element and all the usual Ember techniques for event handling, validation, etc.
Examples of HTML attributes:
name, placeholder, disabled, readonly, required. See the whole list of HTML attributes. Examples of Ember modifiers: {{on "input" [do something]}}, {{on "change" [do something]}}, {{on "blur" [do something]}}.
[D].Generic
The Dropdown::ListItem::Generic component, yielded as contextual component.
yield
…attributes
...attributes.
Anatomy
Dropdown
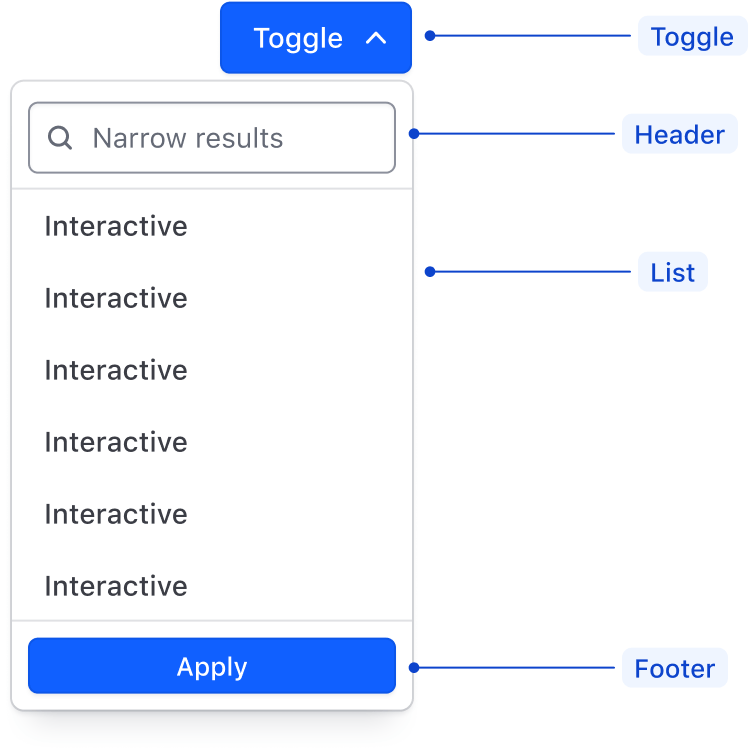
| Element | Usage |
|---|---|
| Toggle | Required |
| Header | Optional |
| List | Required |
| Footer | Optional |
Toggle
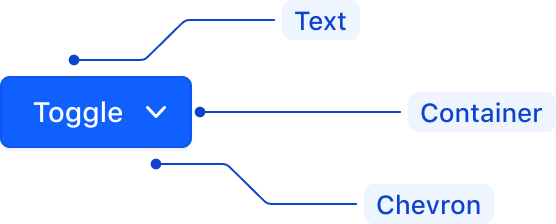
| Element | Usage |
|---|---|
| Text, Icon, or Avatar | One is required |
| Chevron | Required, except on the Overflow toggle |
| Container | Required |
ListItem

| Element | Usage |
|---|---|
| Text | Required |
| Icon | Required for Critical ListItems; Optional otherwise |
| Indicator | Visible in hover and active state |
| Focus ring | Visible in focus state |
States
Toggle
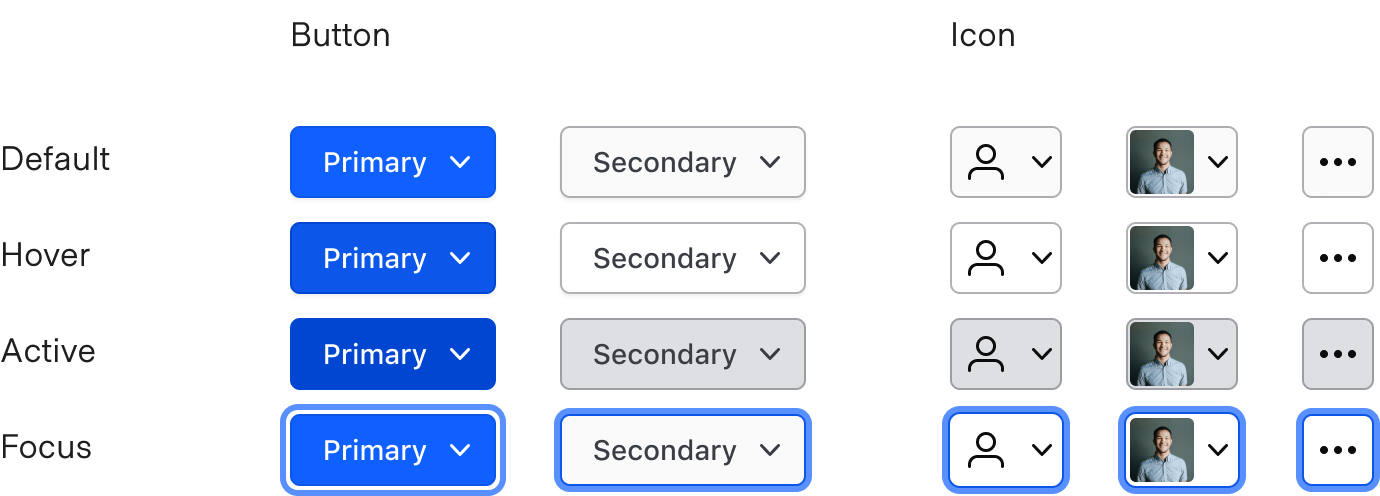
ListItem
Interactive
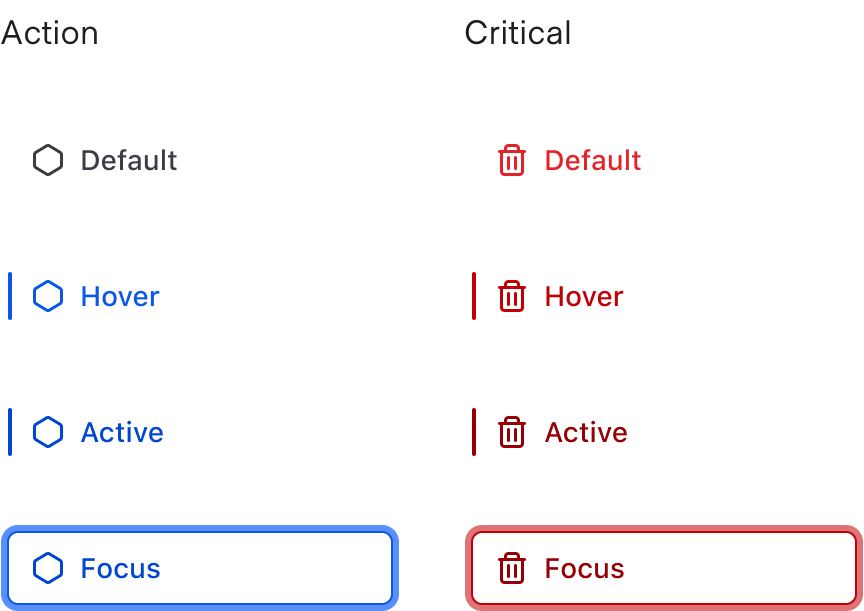
Checkbox
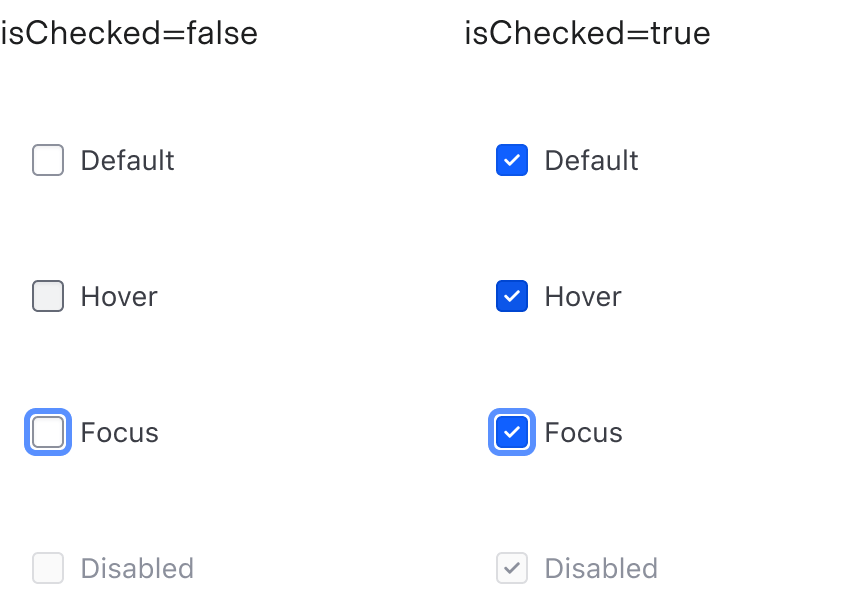
Checkmark
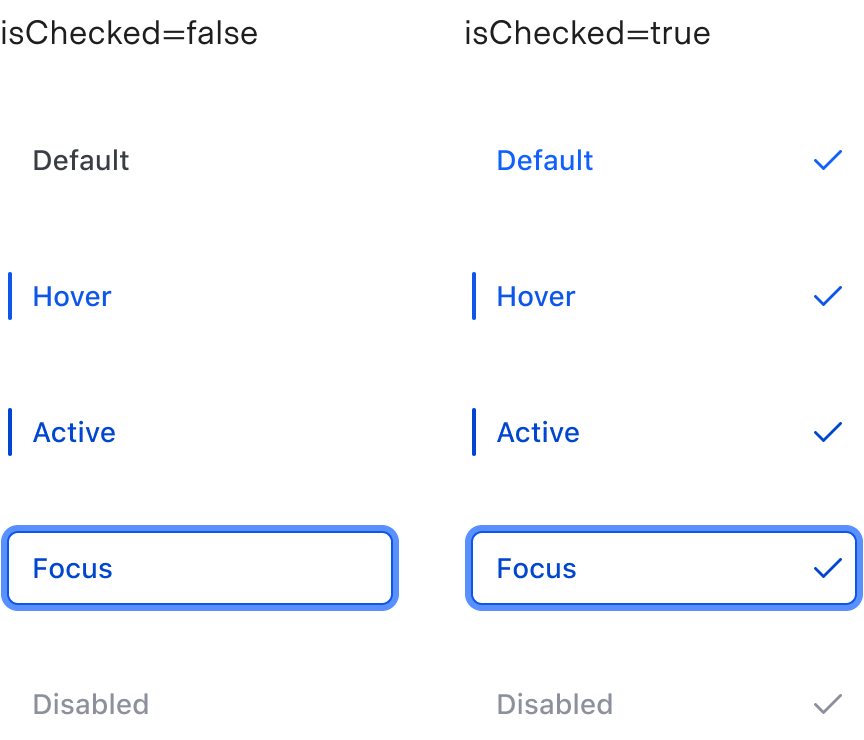
Radio
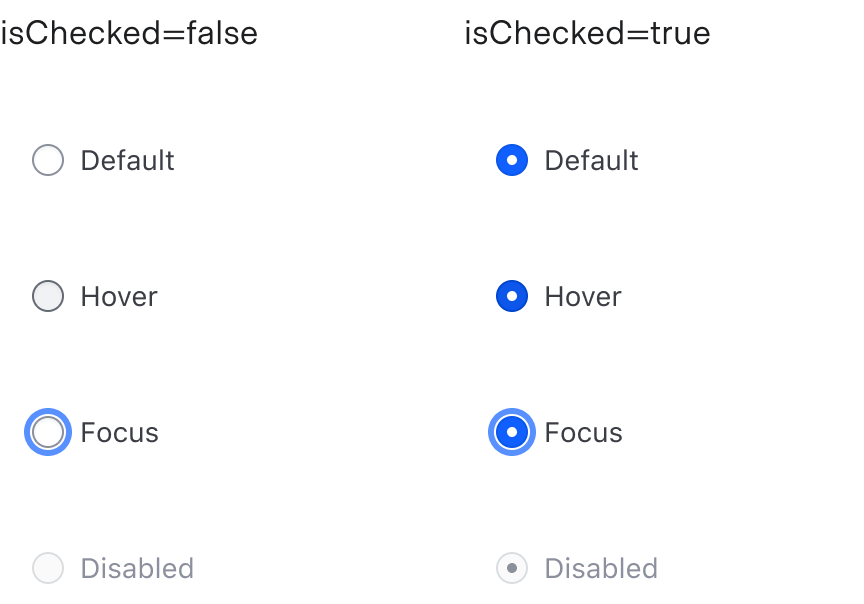
Conformance Rating
This component is conditionally conformant.
- When truncation occurs, a keyboard-only user cannot access the truncated content.
- The component is no longer conformant if the chevron icon is removed from the ToggleButton.
Known issues
ToggleIcon with no chevron
Setting @hasChevron to false on ToggleIcons doesn’t provide enough affordance; it’s not quickly seen as actionable.
Color blind users and critical actions
Color blind users, specifically those with Achromatopsia, may have a hard time perceiving Critical ListItems within our Dropdown component.
To provide a more accessible experience, we recommend:
- Using strong, clear language for the text (e.g., “Delete…”, “Revoke…”, etc.).
- Adding a relevant icon that indicates the action is destructive (e.g.,
trash). - Moving the Critical ListItem to the bottom of the list or the section.
- If at the bottom of a list, consider adding a separator above the Critical ListItem to help separate it from other ListItems.
- Adding a second confirmation layer after the user clicks “Delete” (e.g., showing a confirmation Modal that requires the user to type “Delete” into a field before proceeding).
Keyboard navigation
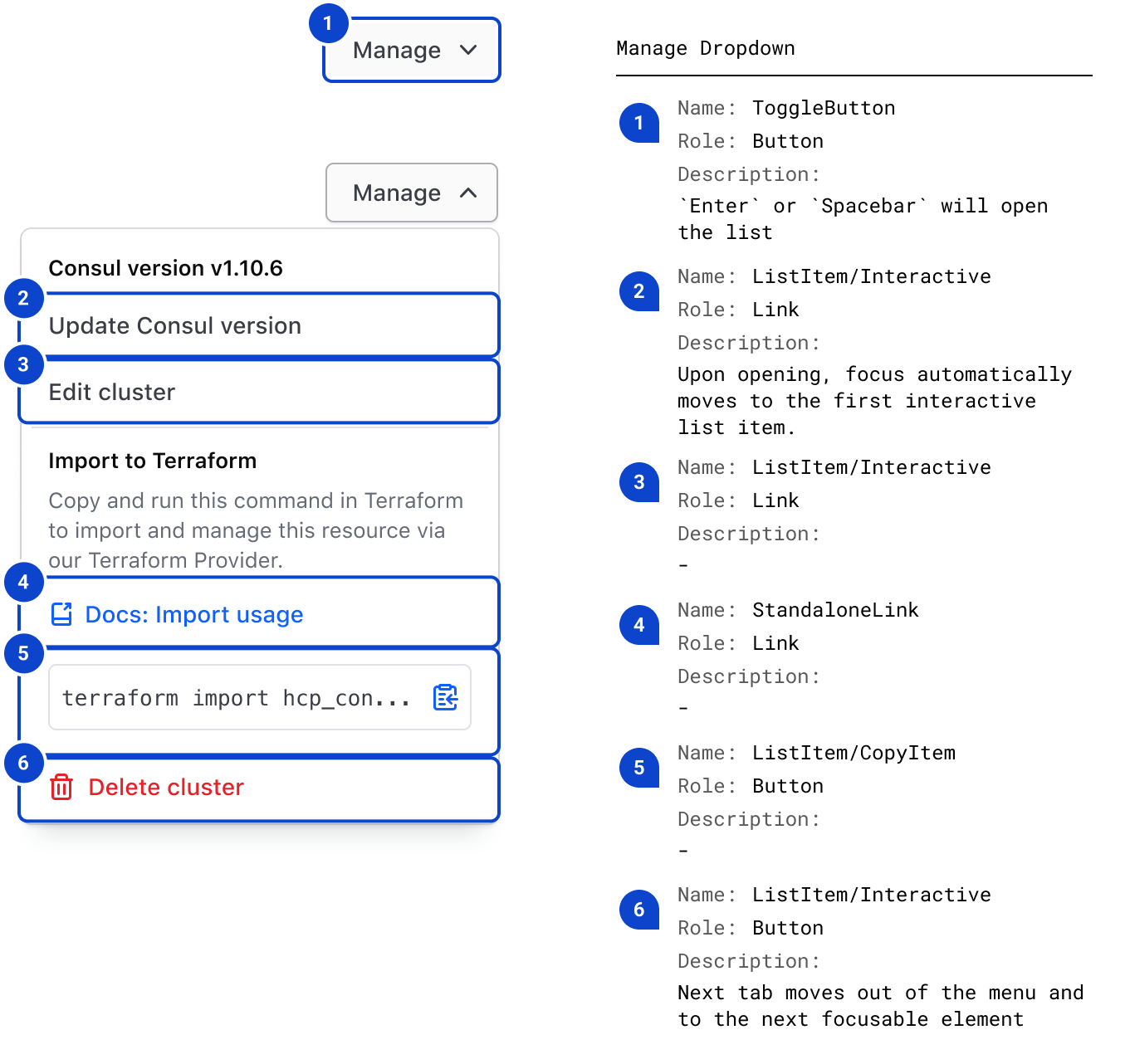
Applicable WCAG Success Criteria
This section is for reference only. This component intends to conform to the following WCAG Success Criteria:
-
1.3.1
Info and Relationships (Level A):
Information, structure, and relationships conveyed through presentation can be programmatically determined or are available in text. -
1.3.2
Meaningful Sequence (Level A):
When the sequence in which content is presented affects its meaning, a correct reading sequence can be programmatically determined. -
1.4.1
Use of Color (Level A):
Color is not used as the only visual means of conveying information, indicating an action, prompting a response, or distinguishing a visual element. -
1.4.10
Reflow (Level AA):
Content can be presented without loss of information or functionality, and without requiring scrolling in two dimensions. -
1.4.11
Non-text Contrast (Level AA):
The visual presentation of the following have a contrast ratio of at least 3:1 against adjacent color(s): user interface components; graphical objects. -
1.4.12
Text Spacing (Level AA):
No loss of content or functionality occurs by setting all of the following and by changing no other style property: line height set to 1.5; spacing following paragraphs set to at least 2x the font size; letter-spacing set at least 0.12x of the font size, word spacing set to at least 0.16 times the font size. -
1.4.3
Minimum Contrast (Level AA):
The visual presentation of text and images of text has a contrast ratio of at least 4.5:1 -
1.4.4
Resize Text (Level AA):
Except for captions and images of text, text can be resized without assistive technology up to 200 percent without loss of content or functionality. -
2.1.1
Keyboard (Level A):
All functionality of the content is operable through a keyboard interface. -
2.1.2
No Keyboard Trap (Level A):
If keyboard focus can be moved to a component of the page using a keyboard interface, then focus can be moved away from that component using only a keyboard interface. -
2.4.3
Focus Order (Level A):
If a Web page can be navigated sequentially and the navigation sequences affect meaning or operation, focusable components receive focus in an order that preserves meaning and operability. -
2.4.7
Focus Visible (Level AA):
Any keyboard operable user interface has a mode of operation where the keyboard focus indicator is visible.
Support
If any accessibility issues have been found within this component, let us know by submitting an issue.